Despite the controversy the Jumper T16 has caused many of us think it is one of the best R/C radios you can get for the price. It runs a fork of the OpenTX firmware, renamed to JumperTX, but this has caused some issues when it comes to firmware updates that I wanted to address in this article.
A brief explainer
OpenTX is largely sponsored by Frsky (they pay some of the developers), when jumper came along to use this open source firmware, Frksy got upset and have come out to say that they will not support Jumper. Opinions aside, since its an open source project Jumper have forked it and started JumperTX so that their radios will be supported. Although the firmware are largely identical there are a few minor differences to make sure JumperTX works on jumper radios.
OpenTX Companion for firmware update is not officially supported yet
Some guides and video on the internet show that you can update the T16 using openTX companion app. This sometimes works, but Jumper have officially come out to say that you must not do this right now as it is not supported. Also do not try to flash OpenTX onto your radio as this will cause it to get stuck on the splash screen when turning on. Fortunately its an easy fix as explained here, That aside, lets go on to show the correct way to update the firmware on your radio via the bootloader method
Download the files from Jumper
Go to the jumper downloads portal, here you can download the firmware files, manual and SC card contents. Here you must download the following:
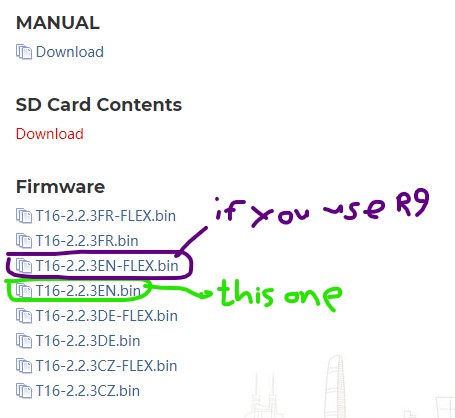
- SD Card Contents zip
- Firmware file (.BIN)
- Download the FLEX file if using the 868Mhz R9 long range module
- Download the regular one for the 2.4Ghz module that is included with the T16
If your native language is not English, there are some other languages available too such as FR, DE, CZ, so download the corresponding file.
Once downloaded, put the .Bin file onto the SD card in the FIRMWARE folder. Also it is a good idea to rename the file to something shorter as for some reason if the filename is too long, the radio cant detect it. I renamed mine to T16223.bin which worked fine. If you do not have an SD card reader, you can also load it into the radio via a USB cable once it is in bootloader mode, as shown in the next section.
Enter Bootloader Mode
To enter bootloader mode you need to perform the 3 finger salute. This is done by first pressing the two trim buttons inwards (shown below as 1.), then while still holding them in, turn the radio on via the power button (shown below as 2.)

One the radio enters bootloader mode you will see the following screen:
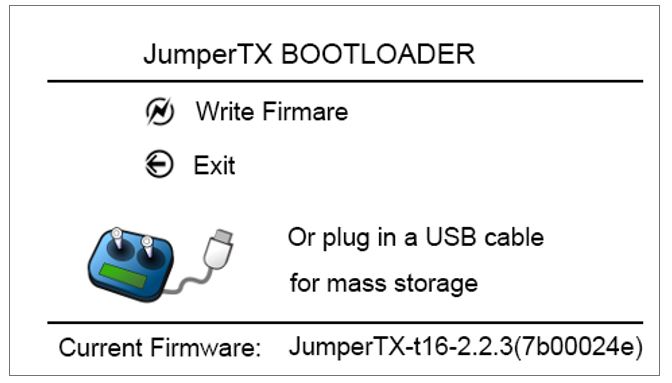
Now the radio will start in bootloader mode, when you connect your USB cable your PC will detect it as a USB device so you can move the firmware.bin file to the FIRMWARE folder. As mentioned before you might need to rename the file to something shorter for the radio to detect it in the next step. Its best to keep the name below 8 characters just to be safe.
Backup your models
If you already have a bunch of models setup on your radio, it is a good idea to backup your models now incase something goes wrong. You can do this via the OpenTX Companion app.
To do this turn the radio on in bootloader mode, open the OpenTX companion app, read the radio settings, and save them to file.
Flash the new firmware
Make sure your radio is at least 80% charged before flashing new firmware onto it
With the firmware files located in the FIRMWARE folder, turn the radio on into bootloader mode, and select write firmware option on teh screen. Then select the firmware.bin file you put on it and start flashing. After about 30-60 seconds it should be complete, be patient.
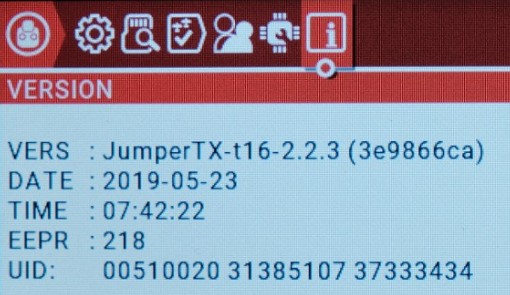
Once done, restart your radio and go to the version tab which will show the firmware version on your radio. To get there, hold the SYS button to open the menu, then press the page button to navigate to the version tab.
Load the SD card contents
The last step is to load the SD card contents onto the SD card. This is important as the radio uses these files to work properly. And without them the radio may not turn on properly. You do not need to always update teh SD card contents, especialy when upgrading minor firmware versions. But if you have a warning, or the radio will not turn on, then its a good idea to load the new SD card contents onto it.
If you are using custom files like a voice pack, you should back this up to put back onto the SD card after loading the new contents. With the files backed up:
- Please completely delete ALL files on the SD card
- Format the SD card
- Load the new SD card contents back onto the SD card
- If your radio turns on without any warnings, load the extra files back onto the SD card

And that it, now you have the latest firmware on your radio. Hopefully this article has helped, and if you have any questions or comments be sure to let us know on our friendly forums as this hobby is all about helping eachother out. Happy Flying!







